Untuk membuat gambar 3D di AutoCAD, lebih mudah untuk menggambar 2D terlebih dahulu, setelah itu dengan beberapa langkah kita mengubah gambar 2D menjadi solid dengan perintah yang ada pada AutoCAD.
Berikut akan saya praktekan bagaimana cara membuat gear 2D menjadi 3D dengan beberapa langkah.
-
Langkah 1
Gambar lingkaran-1 menggunakan perintah CIRCLE (draw > circle > center,diameter) dengan diameter 13. lalu buat lagi lingkaran-2 dengan diameter 5, lingkaran-3 dengan diameter 1.5, dan lingkaran-4 dengan diameter 0.8. kemudian susun lingkaran yang telah dibuat sesuai dengan gambar A.2.
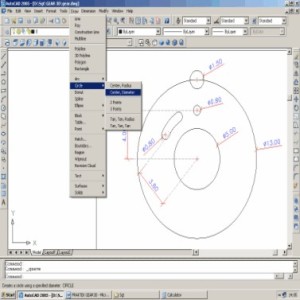
Gambar A.1 Tool Circle

Gambar A.2 Susunan Circle
-
Langkah 2
Setelah semua circle disusun sesuai dengan gambar A.2, kita gunakan perintah ARRAY (modify > array) untuk memperbanyak lingkaran. Seperti pada gambar B.1
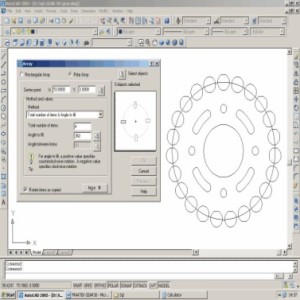
Gambar B.1 Tools Perintah Array
Pada perintah array kita memilih polar array, lalu masukkan nilai center point yang diinginkan (gunakan tanda label tanda panah untuk memilih center point. Lalu pilih objek yang akan di perbanyak, lalu masukkan jumlah yang akan diperbanyak di kolom total number of item. Di gambar ini kita memperbanyak linkaran-3 dengan total 23 kali (masukkan nilai 23 pada kolom total number of item > enter). Sedangkan untuk lingkaran-4 dan lingkaran kombinasi dengan total 4 kali. Samakan gambar yang dibuat sesuai gambar B.1.
-
Langkah 3
Gambar yang dibuat sudah hampir jadi untuk gambar 2D. tinggal satu langkah lagi untuk untuk menyelesaikannya. Gunakan perintah TRIM (modify > trim) untuk menghilangkan garis lingkaran-1 dan lingkaran-3 yang saling berhubungan. Gambar C.1 memperlihatkan garis yang sudah diputus dan belum.
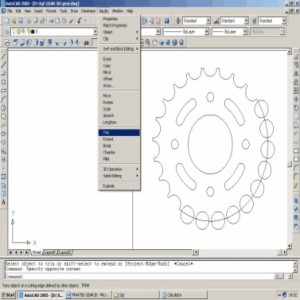
Gambar C.1 Tools Perintah Trim
-
Langkah 4
Sekarang kita sudah siap untuk mengubah gambar 2D menjadi 3D. tetapi sebelumnya garis yang tadi di trim harus digabungkan menjadi satu kesatuan, agar dapat dijadikan solid. Gunakan perintah PEDIT (modify > object > polyline) untuk menggabungkannya.
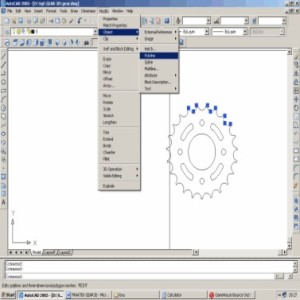
Gambar D.1 Tools PEDIT
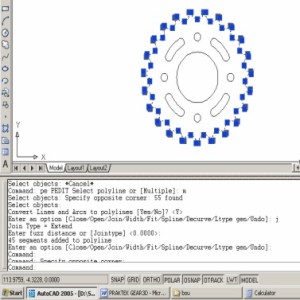
Gambar D.2 Langkah-langkah PEDIT
-
Langkah 5
Keluarkan tools view dilayar gambar untuk mempermudah pengerjaan gambar 3D.
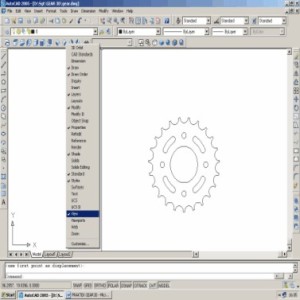
Gambar E.1 Toolbar view
Setelah toolbar view muncul di layer pindah posisi layer menjadi SE Isometric View. Jika sudah kita siap untuk memberi ketebalan pada gear. Gunakan perintah EXTRUDE (modify > solids editing > extrude faces). Setelah memilih perintah extrude sorot semua gambar 2D dan beri ketebalan 0.5. Sekarang gear sudah berbentuk dan mempunyai ketebalan hanya saja masih tumpang tindih dan belum berlubang. Dengan menggunakan perintah SUBTRACT (modify > solids editing > subtract) kita lubangi gear. Pilih perintah subtract, lalu sorot gambar yang akan dilubangi (lingkaran-1/lingkaran luar) > enter > sorot gambar yang akan melubangi (semua gambar/lingkaran yang berada di dalam) > enter. Gambar 3D sudah jadi dan anda dapat melihat dari beberapa posisi melalui toolbar view.
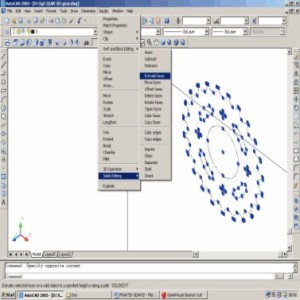
Gambar E.2 Tool Extrude Faces
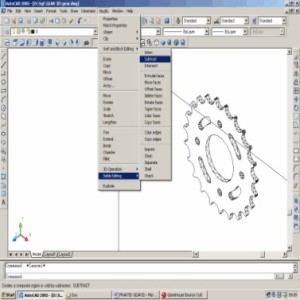
Gambar E.3 Tool Subtract
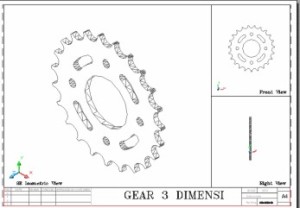
Gambar E.4 Gear 3D
Dengan beberapa langkah anda dapat membuat tampilan gambar seperti gambar E.4. Selamat mencoba.
Penulis : Sgt, 28 Maret 2009
dojo said,
27 Oktober 2009 @ 4:45 am
itu gear bisa pass sama rantainya ga????
dwisadono said,
1 November 2009 @ 5:17 am
InsyaALLAH bisa, masukkan saja ukuran yang real dengan rantainya maka gear pun bisa cocok. coba saja 🙂
guavajava said,
17 Mei 2010 @ 11:44 pm
mas mau tanya donk…
setelah kita membuat gambar tersebut, gimana cara membuat kop gambar atau etiket nya ya?
karena saya masih bingung untuk bagian itu…
terima kasih…
dwisadono said,
25 Mei 2010 @ 2:17 pm
Salam Mbak Ratna
Membuat etiket lebih mudah dari membuat gear 3D kok. Buat aja etiket dengan perintah standar 2D seperti rectangle untuk buat kotak, line untuk buat garis, dan lain-lain.
Buat kotak etiket menggunakan ukuran kertas A4 (210×297 mm) ubtuk isi etiket terserah mbak tapi biasanya pasti ada judul gambar, skala yg dipakai (pakai aja NTS/not scale), ukuran kertas, dll. Gambar etiket pada tab model, setelah jadi copy ke tab layout, untuk menampilkan gambar 3D agar dapat dimasukkan dalam etiket cari toolbar view > viewport > new viewport. Pilih viewport yg ingin digunakan, bisa dicoba three left. lalu klik pada eiket di tab layout tinggal di tata gambar sudah siap di publikasi. selamat mencoba
array_so said,
18 April 2011 @ 9:59 am
Boz, informasinya bagus tapi gambarnya kurang jelas tuh…
jadinya kurang begitu enjoy…
kalau ada gmbr yg lebih jelas tolong bisa di email ke aku yaaa….
Tks…
dwisadono said,
20 April 2011 @ 8:25 am
Trima kasih saranya bos, InsyaALLAH saya kirim gmbar jelasnya.
vemmabus said,
10 September 2011 @ 5:50 am
OK Bosss Mantap
rizki said,
12 Oktober 2011 @ 2:31 am
ijin tanya gan,,
khan dah jdi ya gearnya cara biar gearnya tegak ggmn ya?
dwisadono said,
17 Oktober 2011 @ 4:48 pm
Terima kasih udah mampir rizki
Untuk view bisa di ganti-ganti dengan toolbar view>3D views (top, bottom, SE Isometris, dll)
Untuk merubah pandangan secara manual bisa dengan view>3D orbit
maaf jika jawaban kurang jelas bisa di tanya lagi
dio kharisma a.k.a gejrot said,
29 November 2011 @ 12:58 pm
thx boy.. eh, aku lagi butuh tutorial buat bikin mesin boiler ma confire dong bisa ga boy ?
Edy said,
26 Januari 2012 @ 11:22 am
klo gear puntir gimana Bos? bisa ngga dibuat pakai autoCAD
mualim said,
22 September 2012 @ 3:00 pm
gan cara gambar bentuk elipsnya gimana
dwisadono said,
22 September 2012 @ 3:16 pm
@ Mualim : untuk gambar ellips bisa menggunakan perintah dengan cara di ketik, ketik saja ELLIPSE. atau dengan klik tombol ELLIPSE di toolbar draw.
jika perintah ellipse sudah berjalan anda tinggal masukkan saja radius atau arc nya, selamat mencoba
Trims dah mau mampir di blog ini
Mamad Toha said,
12 Desember 2012 @ 12:56 pm
mas bro master aplikasinya bisa kasi tau dapatkanya di mana?
dwisadono said,
17 Desember 2012 @ 5:14 am
@ Mamad Toha : Master aplikasi apa mas bro…
Lutfi said,
13 Juni 2013 @ 10:26 am
bro! gw ini pake AutoCAD 2012… habis buat array kenapa lingkaran hasil dari array tadi gak bisa di pisah ya ? kalau di klik satu keklik semuanya… jadinya gak bisa di trim
dwisadono said,
14 Juni 2013 @ 2:48 am
salam kenal bro lutfi,
coba di explode dulu, nanti kalo sudah kepecah baru bisa di trim
Trims ya dah mampir
tjok agung pemayun said,
13 Juli 2013 @ 5:55 am
kalau ini mah gear mainan, yang gear beneran bisa untuk saling meshing.
dwisadono said,
15 Juli 2013 @ 3:33 am
Ilmu saya belum sampe pak agung, jika pak agung gak keberatan bisa tolong di share di blog ini
Thx ya dah mampir
Leo said,
30 Agustus 2013 @ 12:49 pm
Mas, mau tanya donk, klo cara “ngedrag” lingkaran2nya ke tempat yang sesuai kita mau gimana caranya ya…saya agak bingung saya paki AutoCAD 2010
dwisadono said,
3 September 2013 @ 12:39 am
@ Mas Leo : bisa dengan perintah move mas, mas ketik move > enter > pindahkan lingkaran sesuai keinginan mas, sebagai patokan pemindahan bisa menggunakan center, endpoin atau lainnya dari suatu garis. dapat juga dengan mengetik perintah move > enter > masukkan jarak pemindahan (misalkan 5) > enter.
Semoga dapat membantu mas, terima kasih dah mampir
kington said,
28 September 2013 @ 1:56 pm
mas cara bikin setting gbr di layout misal gambarnya di layout sy bolak balik tapi tanpa mempengaruhi posisi gambar di model tab bisa gak ya kira2
dwisadono said,
1 Oktober 2013 @ 2:03 am
Untuk perubahan gambar pada layout pasti mempengaruhi gambar yang ada di tab model mas, karena sebenarnya itu cuma satu gambar, layout biasanya hanya untuk mempermudah proses cetak/ print mas, semoga jawaban ini dapat membantu. Terima kasih mas Kington dah mampir di blog ini,
Hermantoro Wahyu Pradana said,
4 Desember 2013 @ 11:44 am
maaf nggih mas.. Itu buka sproket ya namanya???
Wah sya nyari yang bikin gear / roda gigi ini tadi… sya kirain nerangin bikinnya.. Ternyata sproket..
dwisadono said,
6 Desember 2013 @ 2:38 am
Terima kasih koreksinya Pak Hemantoro, hehe… iya iku sprocket
BOY said,
29 Maret 2014 @ 9:25 am
Cannot sweep or extrude a self-intersecting curve.
gear nya nggk bisa di extrude kenapa ya
dwisadono said,
2 April 2014 @ 3:14 am
@Boy : coba cek polyline-nya apakah sudah tersambung semua, jika sudah tersambung semua semestinya tidak ada masalah.
sambungkan semua polyline menggunakan P-edit
Semoga jawaban ini dapat membantu
ali said,
26 Juni 2014 @ 4:48 am
maaf ya, bisaminta tlong ?. gambar nya dibesarin lagi ya bisa engak..
dwisadono said,
26 Juni 2014 @ 4:54 am
@ali, minta tolong apa pak, untuk gambar itu msh bisa di zoom, trims